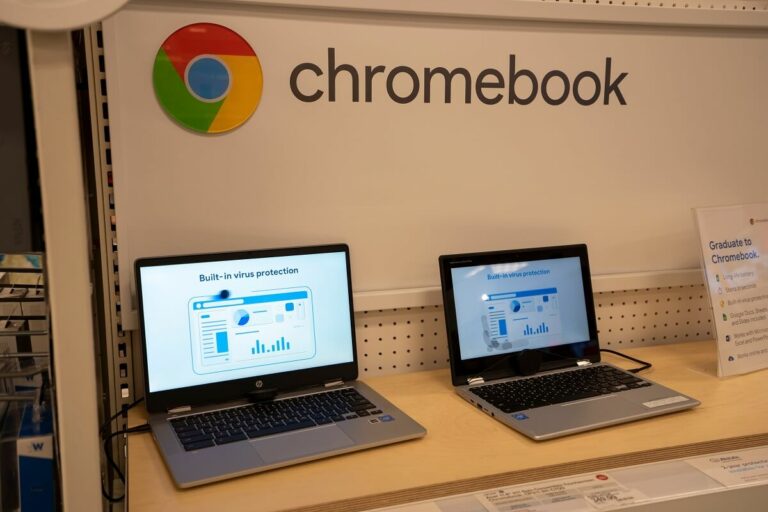While working on the Chromebook, there are many instances when we want to refer to multiple windows. In such cases, the split screen on the Chromebook becomes a handy tool to help you manage your work easily.
For instance, let’s say you’re watching a YouTube tutorial and preparing notes simultaneously. In that case, you would want a complete view of your video and text editor to manage your tasks seamlessly.
For students who are regular at doing their assignments on Chromebook, earning how to split screen can be a great hack and help them to complete their tasks and research work more efficiently.
So, in this post, we will look at how to manage multiple windows on Chromebook and arrange them with the split screen feature.
How To Manage Multiple Windows with Split Screen
There are three simple ways to split screen on the Chromebook. You can split the screen by:
- Drag and Drop
- Using Keyboard Shortcuts
- Using the Maximize Button
Moreover, some quick tricks help you navigate your Chromebook more efficiently. We will also look at some of those tricks later in this article.
Using the Drag and Drop Feature to Split Screen on Chromebook
The drag-and-drop option is probably the quickest and most convenient way to manage a split screen on Chromebook. This method will use your mouse or trackpad to control your screen.
So, suppose that you have two windows open on your Chrome screen. The first is the Google Chrome browser window, and the second one is another browser window with YouTube running on it.
Split Your First Screen
It would help if you positioned the first Window on either half of your Chromebook screen to split the screen. Open the desired Window. Next, click the title bar and hold it. Drag the Window to the extreme left of your screen, and you should see it reduce its size to half the screen width.
Also, you will see a green box that outlines the dragged Window.
Splitting the Second browser Window
Now, open the second Window and do the same drag-and-drop action. But this time, drag the Window to the extreme right of your screen.
It’s perhaps the easiest way to split screen on a Chromebook because it doesn’t involve remembering shortcuts or step-wise processes.
Using Keyboard Shortcuts to Split Screen on a Chromebook
The following method uses a keyboard shortcut to place a screen on either side of the screen. This method is beneficial when you’re in the middle of some keyboard-intensive work and don’t want to waste time using the trackpad.
Also, using keyboard shortcuts is remarkably simple and easy to remember. Hence, splitting your full screen into halves should be more convenient.
Positioning Half Screen on the Left Side
To fill half of the left side of your screen, open your desired Window and then make sure it’s activated by clicking on it anywhere. Next, press the ‘Alt + [‘keys to move the screen to the left half of your Chrome window.
Positioning Half Screen on the Right Side
To position, the new Window on the right half of the Chromebook screen, press the ‘Alt +]’ keys, and it will give you the perfect split screen on a c
For this example, let’s start with a humble browser tab. First, open your Window as you usually would, and then look at the upper-right corner to see your options for window management.
Using the Maximize Button
The third option is to use the maximize button. Then, open any app on your Chromebook. For instance, open Chrome browser.
Locate the Maximize Button
You should see the button on the top right corner of your Window. The icon typically shows two square boxes.
Click and Hold
Click and hold the button; you should see two arrows on either side of the maximize button. We will use these buttons to put our Chromebook in split screen mode.
Drag to Left
Once you lift your mouse from the button, it will activate the left button and snap your Window to the left side of your screen.
Snap New Window to Right
Likewise, it would help if you opened a new window to snap it to the right side of the screen. Once opened, click and hold the same button but this and release it. This time, the Window will snap to the right of your screen.
Is there a Split Screen Button on Chromebook?
Chromebook doesn’t have a dedicated split screen button. However, you can use keyboard shortcuts to split your screen.
How to Split Screen in Windows?
In Windows OS, you can split the screen by pressing the Windows key with the side arrow keys. The left key pins the Window to the left of the screen, likewise for the right key.
How to Pull Out of Split Screen in Chromebook?
To revert to the maximum Window area, you can click the maximize icon on any of the screens to opt-out of the split screen.
Conclusion
Splitting windows in Chromebook is quite a straightforward process. But it’s one of the highly used tech tips that can help you manage your screen while writing assignments and exploring any other site on your Chromebook.
Moreover, a split screen lets you view multiple tabs simultaneously. So, if you have different tabs on your computer, you can conveniently manage them with the split screen mode.
Recommended: